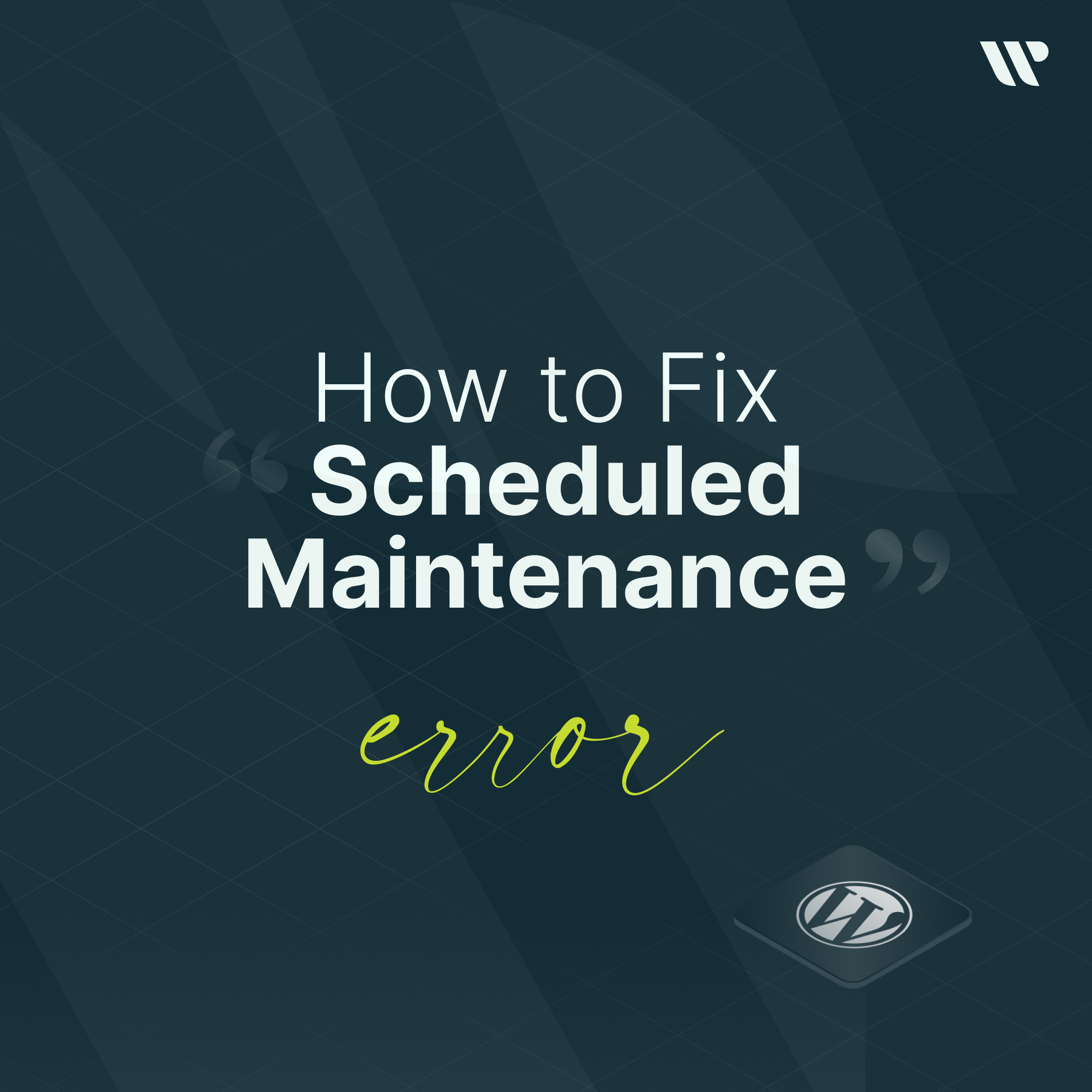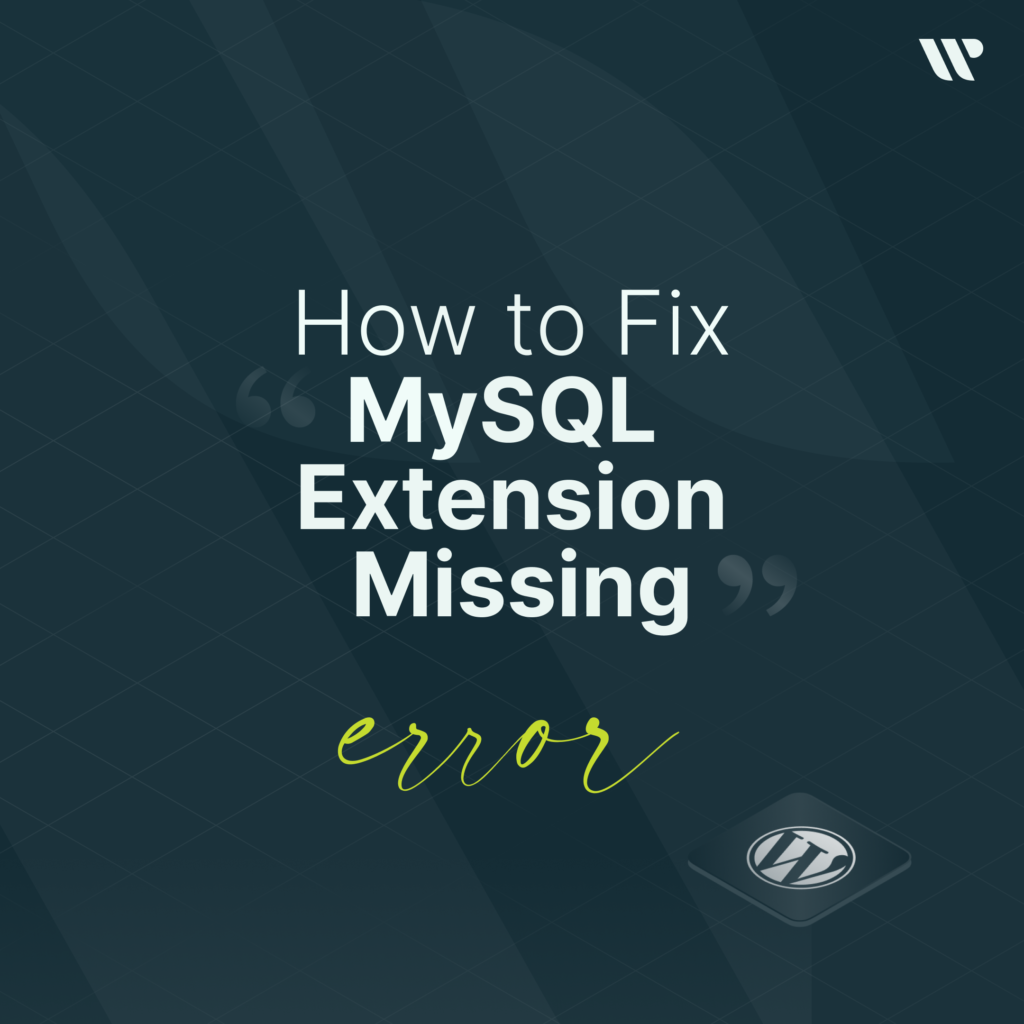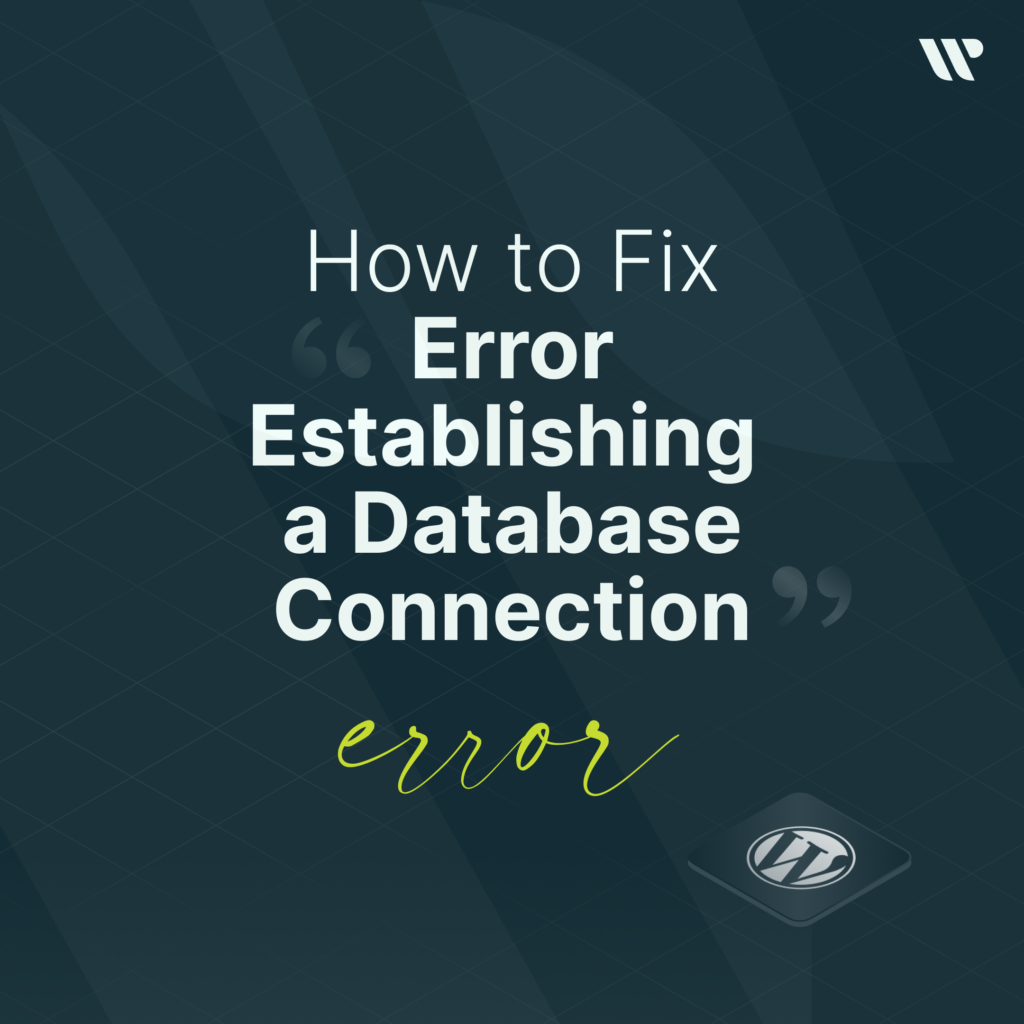Index
WordPress, which was developed as an open-source code system, is widely used globally. It is also known to have a usage rate of almost 66% in the world. WordPress is a system that helps people who do not understand software with its easy usage. So, how easy is it to install WordPress? The fact that it is preferred even by people who know software today is due to the practicality of its use and installation. Thanks to the easy use of WordPress, its preferability is increasing more and more every day. But sometimes because of its ease of use, some problems that may arise due to plugins, updates, and other reasons, it will be inevitable to get some errors in WordPress. But don’t be worried right away; there is a solution for all WordPress errors. In this article, we’ll examine the scheduled maintenance error and their solutions together.
If you have received the scheduled maintenance error, maybe it is not even possible for you to login to the WordPress admin panel as well as your customers will not be able to visit your site. What are the solutions to this? How can you restore your site as soon as possible? Let’s examine it together.
What is Scheduled Maintenance Error?
PHP and MySQL were used when developing WordPress. Another reason for choosing WordPress, users can work in accordance with search engines without needing any technical information. If you are using WordPress, you have to be familiar with plugins and updates. Because it will constantly use the necessary plug-ins, you will always need to make their updates on time. When the update for WordPress plugins is available, you will see a warning sign including two arrows (next to the sign, you will see the number of plugins that have to be updated); similar to the recycle sign. You will see the updates in the upper left corner of your admin panel.) Clicking on this sign will automatically bring up the plugin update screen. You need to select the update option by selecting the plugins that come with the update.
You may not see the WordPress update icon in your WordPress admin panel. In that case, you can immediately find plugins that need to be updated by following the Dashboard on the left side of your WordPress admin panel, then click on the “Updates” or find directly “Plugins”.
Updates will be completed within a very short time after starting to do them. But some plugins take a little longer to update, and during this time your WordPress puts itself in maintenance mode. When you want to switch to any other page while WordPress updates the plugins, you will get; Maintenance error. Don’t be worried. This error will only exist until the update is finished. This is actually not an error but it is just a warning.
When WordPress is in maintenance mode, users will face a very white page if they are visiting your website at the same time. While this warning page does not provide a pleasant user experience, it is a more logical way to keep your users away from dissatisfaction by changing the background of this page with something interesting.

WordPress Maintenance Mode
WordPress maintenance mode is activated not only with updates. If you want to take your website to maintenance mode by yourself, you can also manually install the WordPress maintenance mode (maintenance) plugin. How do you do it? You can search for these plugins by typing “WP maintenance mode ” after clicking the “add new plugin” button. When you receive scheduled maintenance error, you may have encountered a website that has been manually put into the maintenance mode with a plugin. So how can you work with this WordPress plugin that puts your WordPress into maintenance mode?
WordPress maintenance mode (maintenance plugin) is a mode that you can use to make a change, add something, improve your website, or when you don’t want a page to get indexed. You need to activate this plugin after installing the Maintenance plugin, and when your users visit your website, they will receive; scheduled maintenance error.
What Does Scheduled Maintenance Error Mean?
Scheduled maintenance error means “To be able to visit your website, your users have to wait until the end of the changes done.” As soon as you see the warning, you must wait for updates to be completed or for websites that have been manually put into maintenance mode, if any, to finish the WordPress development process until the plugin is deactivated.
WordPress updates are constantly provided to you in your WordPress admin panel according to the number of plugins you use every day and the frequency of updates coming to these plugins. If you have not activated the “WordPress automatic updates” option, it is entirely up to you whether to make updates or not. But our suggestion will be to make all the updates on time. Otherwise, you may face some errors if it is obligatory for a plugin to be updated. When you don’t do the updates, you may no longer be able to use the old version of the plugins.
When updating, you may have a scheduled maintenance error and do not want to wait until the end or have an urgent job to complete on the website. Then you have landed in the right place. We will give you the quick and most effortless methods to end the WordPress maintenance mode waiting time.
How to Fix Scheduled Maintenance Error in WordPress?
First of all, you need to make a backup of your WordPress. If the first step you take before making any changes is to make a backup of your site, it will be possible for you to return when something goes wrong. Otherwise, you may lose all your data. What should you do when you receive the warning of scheduled maintenance error?
Scheduled maintenance error is a standard warning, and the solution is not very complicated.
- Solution
- Go to your root folder via FTP and find the wp-admin folder.
- Select “Show hidden files.”
- Find the folder named “.maintenance” and delete it.
2. Solution
- Find the folder named “wp-content” in the cPanel file manager.
- Delete the upgrade file in wp-content.
3. Solution
If you supposed the latest version is not installed on your WordPress, download and install the WordPress latest version. Maintenance mode will disappear completely. If you receive a “database update required” message after the WordPress installation is complete, confirm it.
When you apply one of these 3 methods, scheduled maintenance error will disappear completely. But before all of these steps, do not forget to make a backup of your site.
WordPress Maintenance Mode Plugin
We have listed the safest and most used WordPress maintenance mode plugins for you. You can install comfortably by downloading the plugins below. When you decide to activate a WP maintenance plugin, don’t forget to change and put an impressive background that users will see. Here are the most reliable WordPress maintenance mode plugin recommendations;
Maintenance, WP Maintenance Mode, WP Maintenance, CMP – Coming Soon & Maintenance, Under Construction / Maintenance Mode, Coming Soon & Maintenance Mode Page